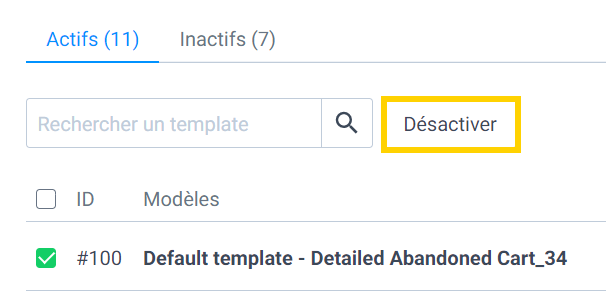Modifier un template d'email
Dans cet article, nous vous expliquons comment dupliquer et modifier un template d’email.
- Modifier un template d’email
- Étape 1 : dupliquer votre template (facultatif)
- Étape 2 : modifier votre template
- Activer ou désactiver un template d’email
Modifier un template d’email
Étape 1 : dupliquer votre template (facultatif)
Si vous souhaitez modifier un template d’email, mais en conserver la version précédente, dupliquez votre template :
- Accédez à l’onglet Campagnes.
- Cliquez sur Templates.
- Cliquez sur Plus en regard du template que vous souhaitez dupliquer.
- Sélectionnez Dupliquer.
 Le nouveau template s’affiche sous l’onglet Inactifs. Vous pouvez alors le modifier à partir de cette section.
Le nouveau template s’affiche sous l’onglet Inactifs. Vous pouvez alors le modifier à partir de cette section.
Étape 2 : modifier votre template
- Cliquez sur le template que vous souhaitez modifier.
- Modifiez les paramètres et/ou le design de votre template.
- Lorsque vous avez terminé, cliquez sur Enregistrer et activer pour enregistrer votre template d’email.
Le template sera alors disponible :
- dans la section Campagnes > Templates ;
- sous l’onglet Mes templates lorsque vous créerez une campagne d’emails.
Activer ou désactiver un template d’email
💡 Bon à savoir
Un template d’email actif peut être sélectionné à partir d’un scénario de Marketing Automation, tandis qu’un template d’email inactif ne peut pas être sélectionné à partir d’un scénario de Marketing Automation.
- Accédez à la section Automation > Templates d’emails.
- Pour activer un template :
- Sélectionnez un template sous l’onglet Inactifs.
- Cliquez sur Activer.
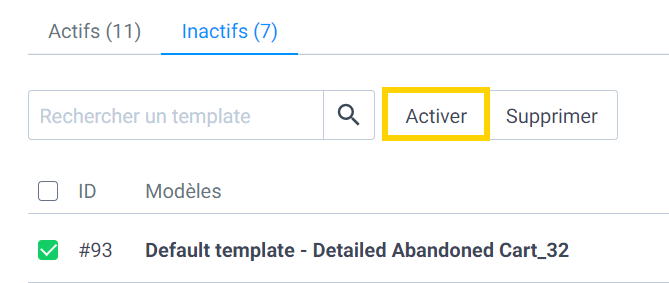
- Pour désactiver un template :
- Sélectionnez un template sous l’onglet Actifs.
- Cliquez sur Désactiver.